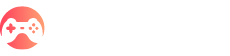For ages, Task Manager has been your go-to tool for peeking into your computer’s performance. With Windows 11, Microsoft has given it a shiny new look and boosted it with several new features to make system management a breeze.
Even if you’re a Task Manager regular, there’s a good chance you’ve missed some of its hidden gems. Features like Efficiency Mode, memory dumps, and the ability for detailed monitoring of drive and network activity are just a few of the tools you can leverage for better control over your system.
In this guide, I’ll walk you through some lesser-known tips and tricks that can make you a Task Manager pro on Windows 11.
Get More Done with Task Manager
Task Manager is packed with tools that even advanced users might miss. Let’s dig into some nifty tips that you may find useful:
1. Quick Shortcut
While you can easily access Task Manager from the Taskbar menu, there’s a faster way. Just hit "Ctrl + Shift + Esc" for a quick launch. If you prefer using the Run dialog or Command Prompt, just type in taskmgr.
2. Efficiency Mode
Efficiency Mode is your ally in optimizing performance and energy consumption. It makes sure active applications get higher priority, slashing resource usage for background tasks. Perfect for systems running on limited juice. Give it a try by right-clicking on a process in the "Processes" tab and selecting "Efficiency Mode."
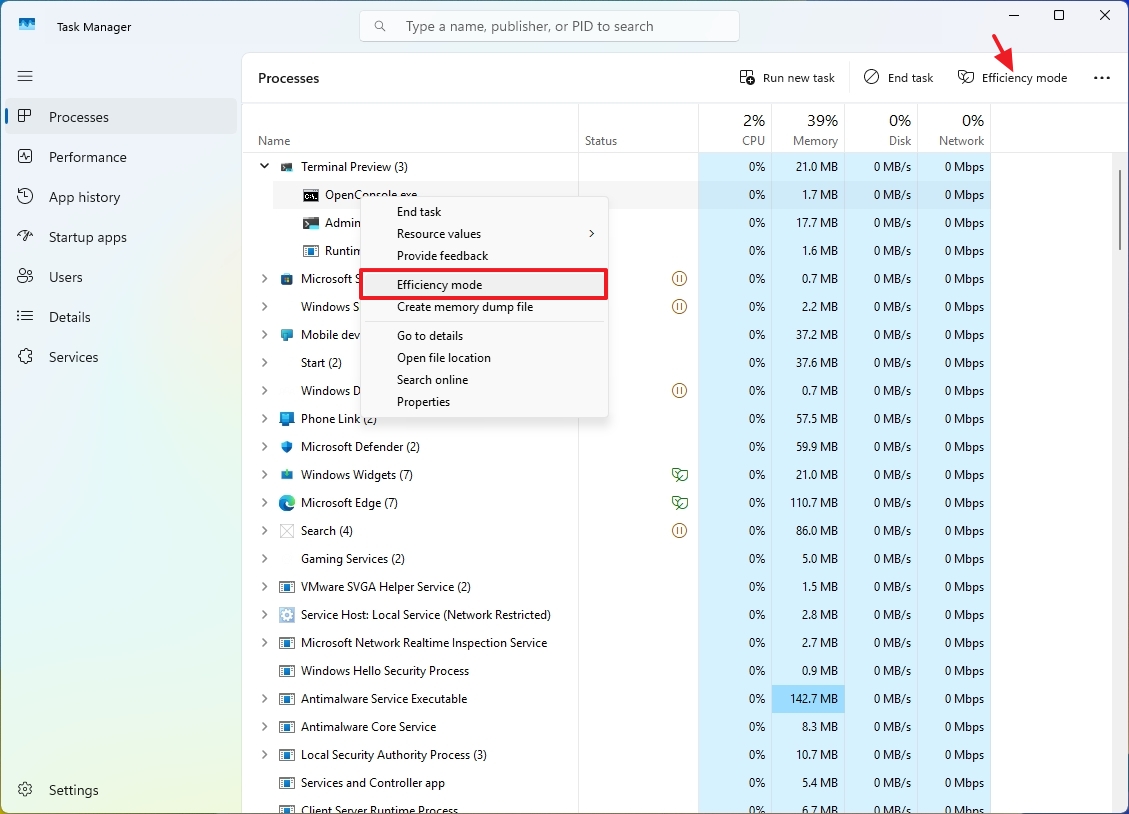
3. Command Line Insights
Need to trace what initiated a process? The "Processes" tab can reveal the command line that started each process. This is super handy for troubleshooting.
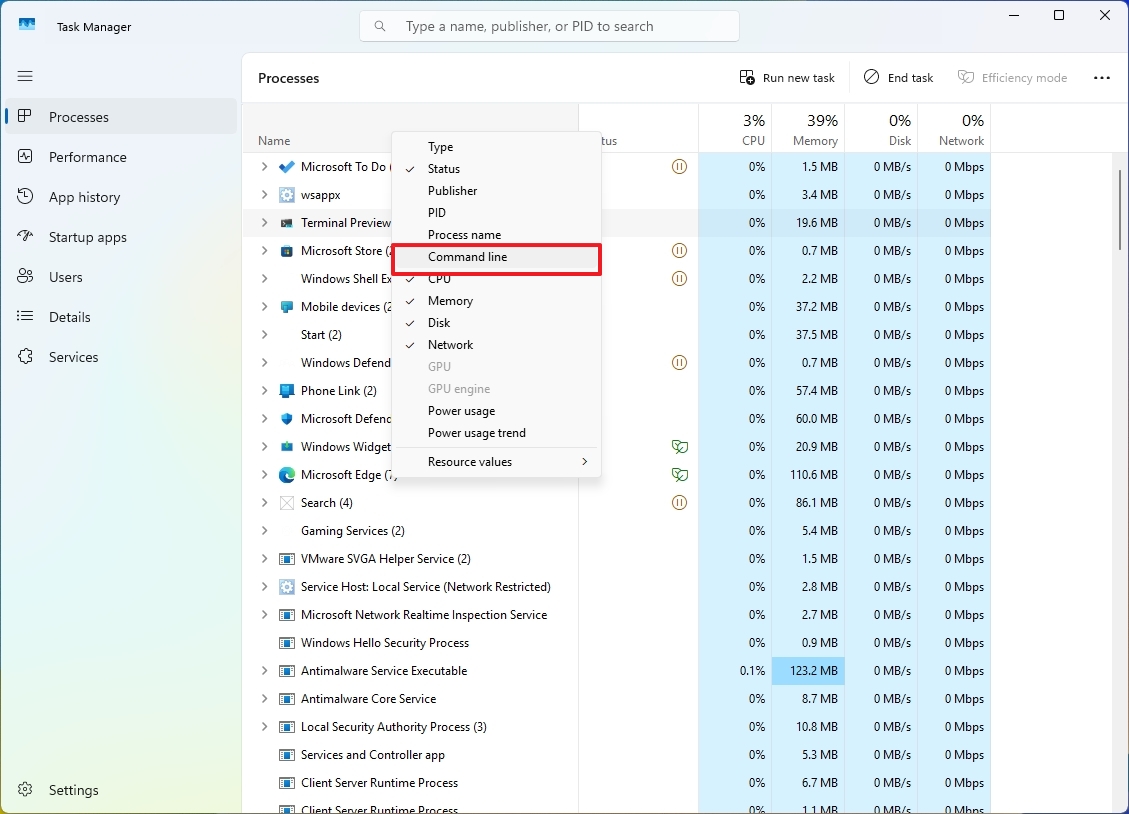
4. Memory Dumps for Troubleshooting
When an app crashes or behaves oddly, creating a memory dump might point you in the right direction. Right-click the relevant process in "Processes" and select "Create memory dump file" to generate a snapshot of system memory at that moment.
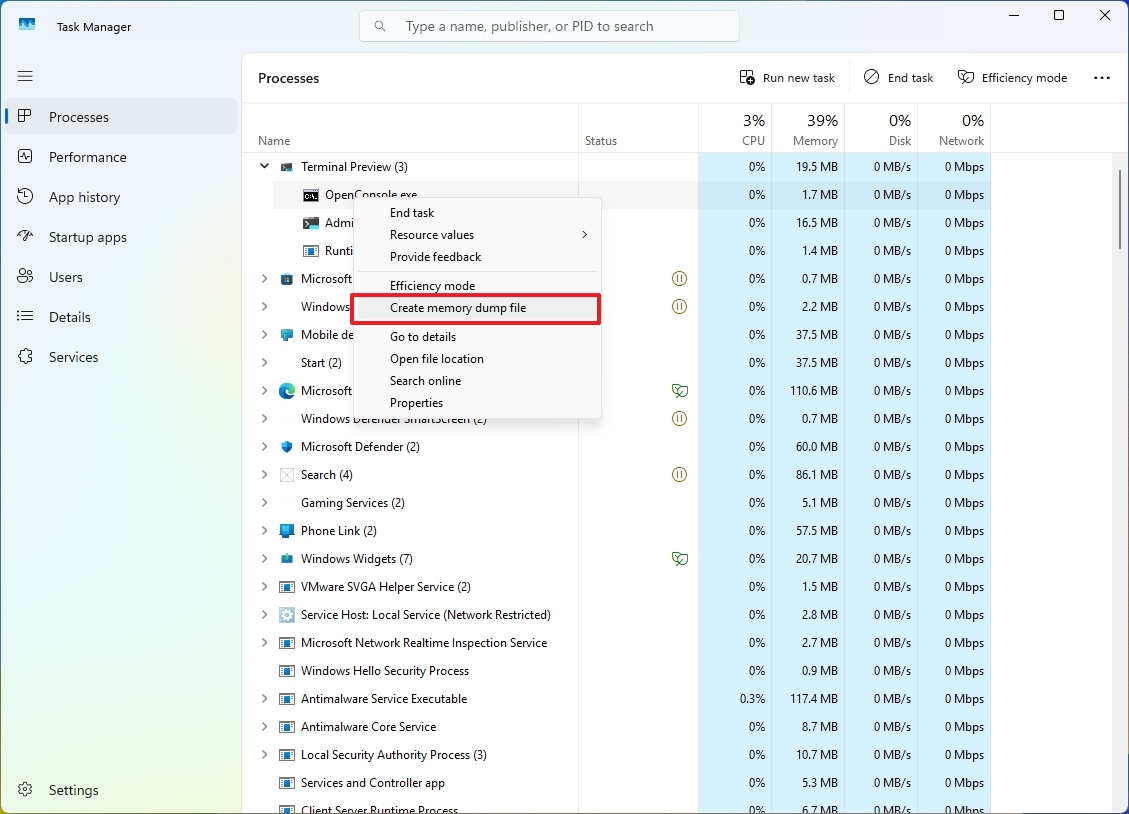
5. Core-by-Core Performance View
Ever wondered how each processor core pulls its weight? Change the CPU graph view to "Logical processors" under the "Performance" tab to see a detailed core activity chart.
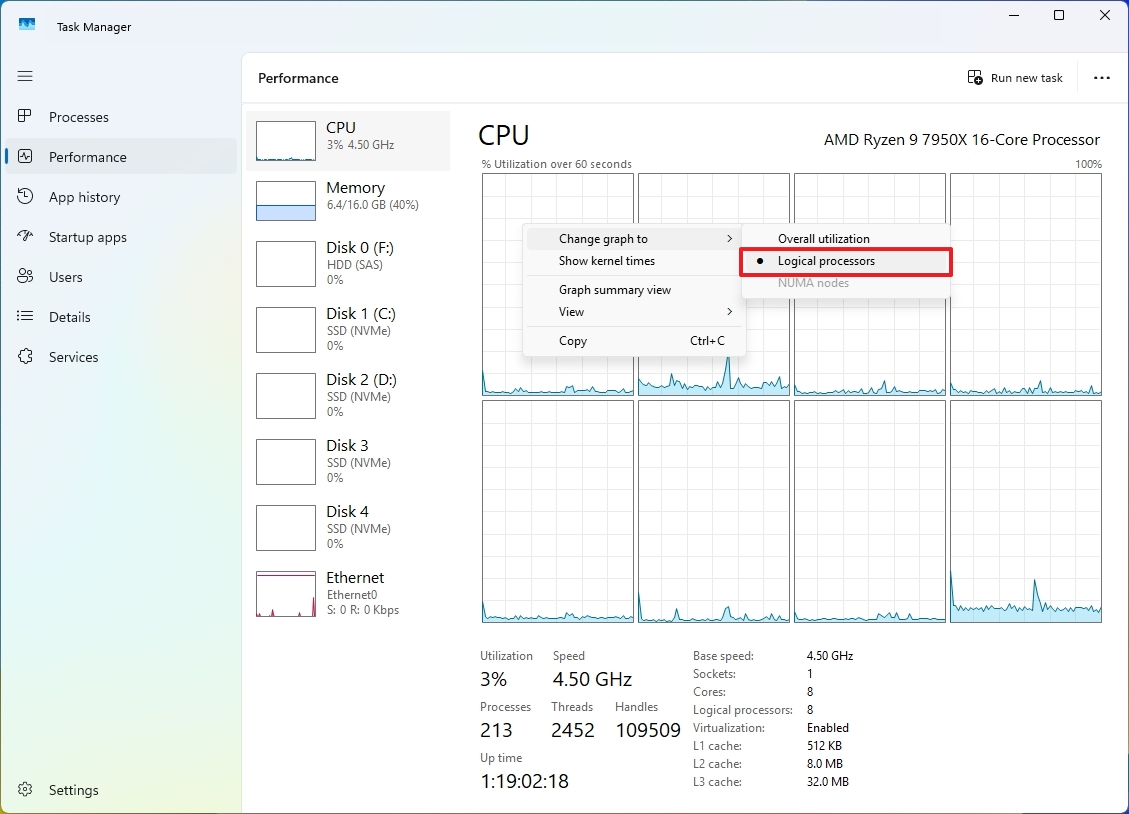
6. Graphics Temperature Check
Keep an eye on your GPU’s temperature by heading to the "GPU" section under "Performance." It’s an essential step, especially when gaming or using intensive software.
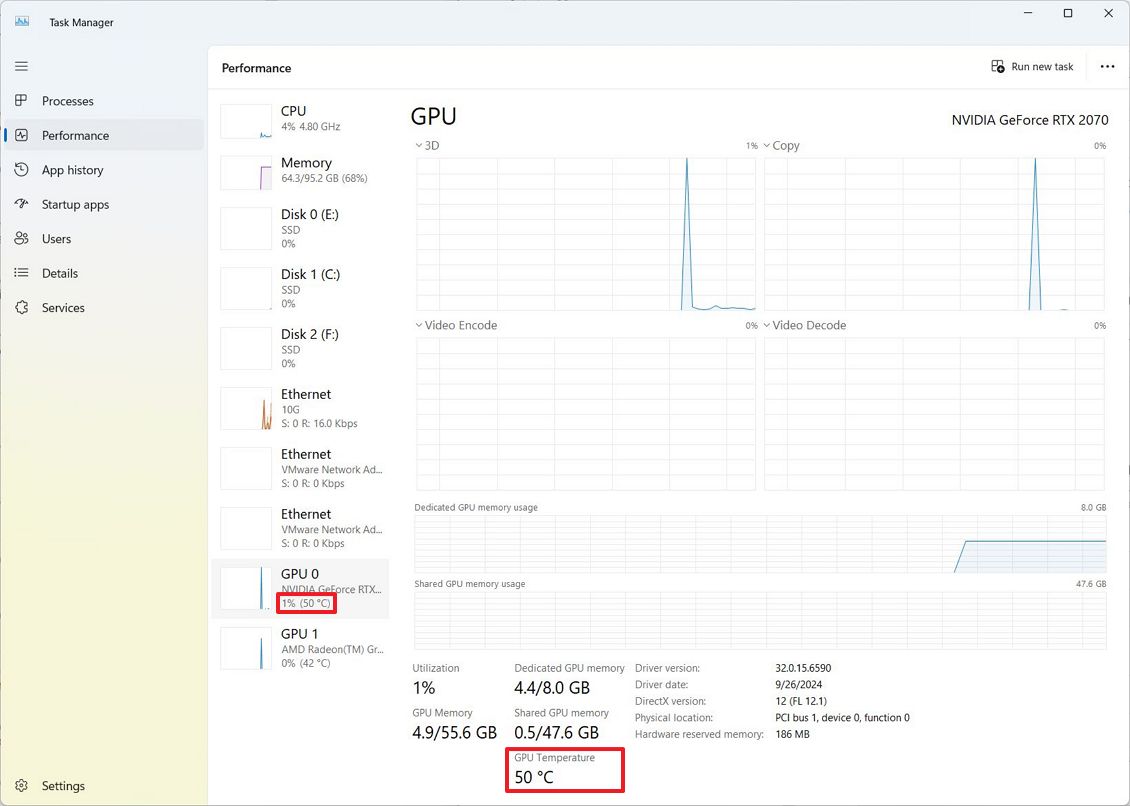
7. Drive Type Identification
Curious about your storage type? Task Manager can help. Under the "Performance" tab, simply click the drive to see if it’s SATA, NVMe, or otherwise.
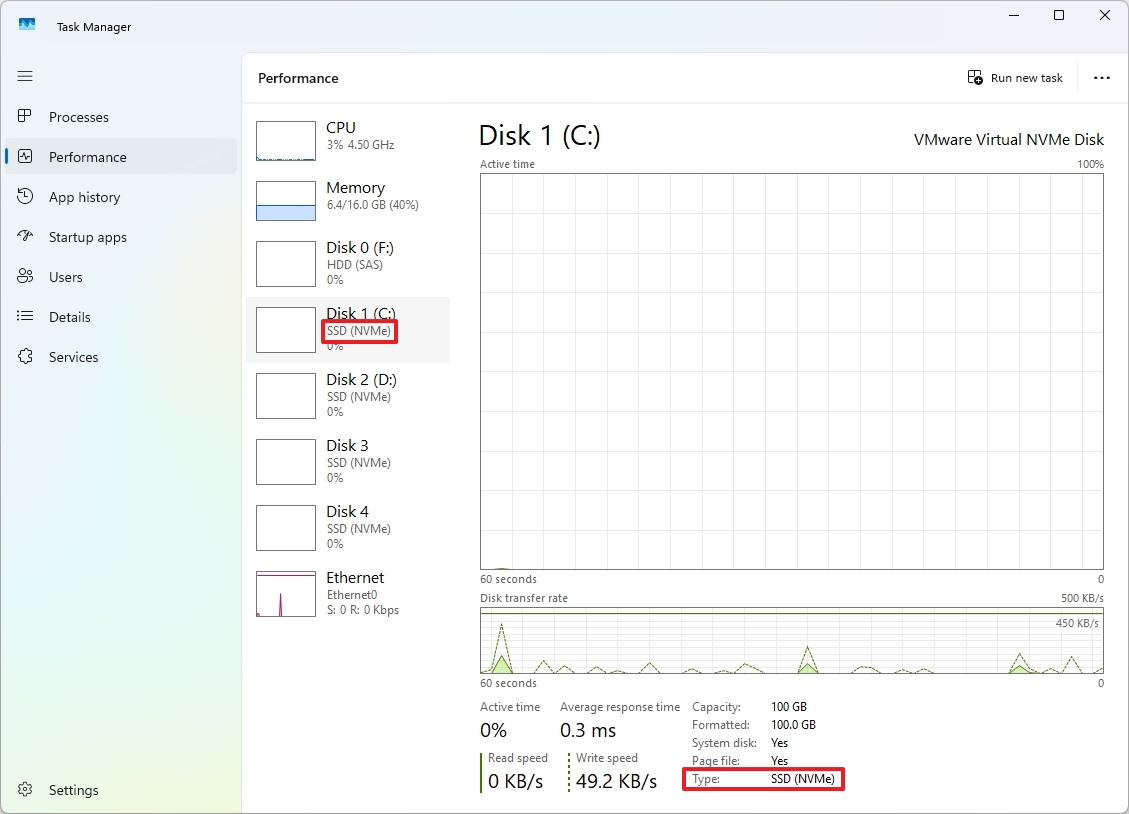
8. Network Details
Task Manager’s "Performance" tab can expand its network view. Uncover details like packet statistics and connection states, invaluable when you’re sorting out network issues.
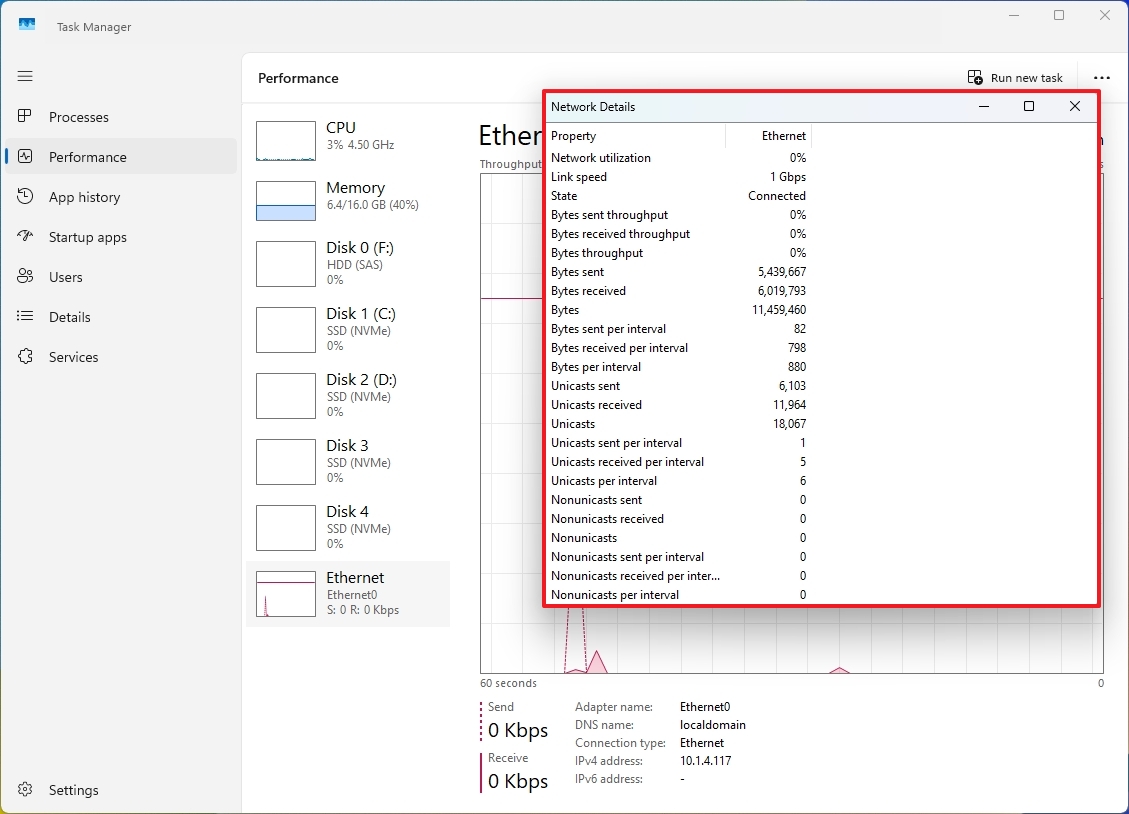
9. Startup App Management
Prevent sluggish startup times by managing apps in the "Startup apps" tab. Sort by "Startup impact" and disable unnecessary apps to speed things up.
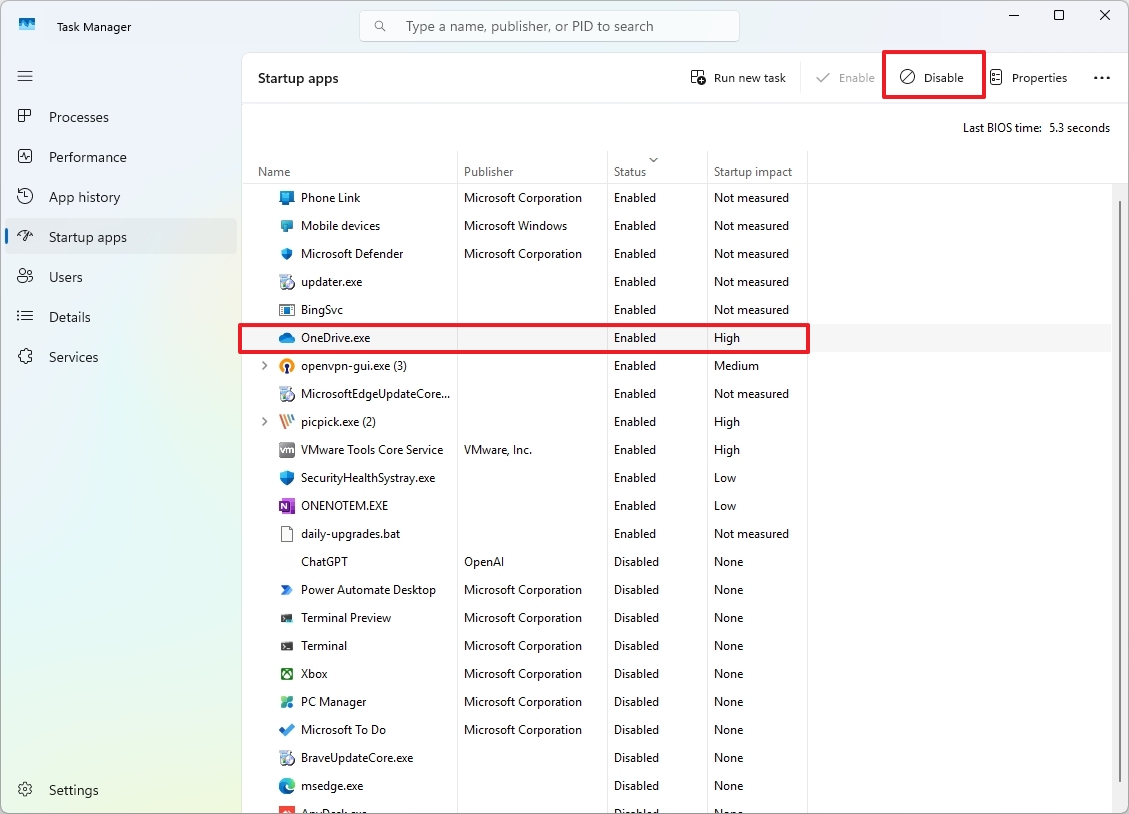
10. Boot Time
For those tracking boot efficiency, the "Startup apps" tab also shows the last BIOS boot time in seconds—insightful for troubleshooting or tinkering.
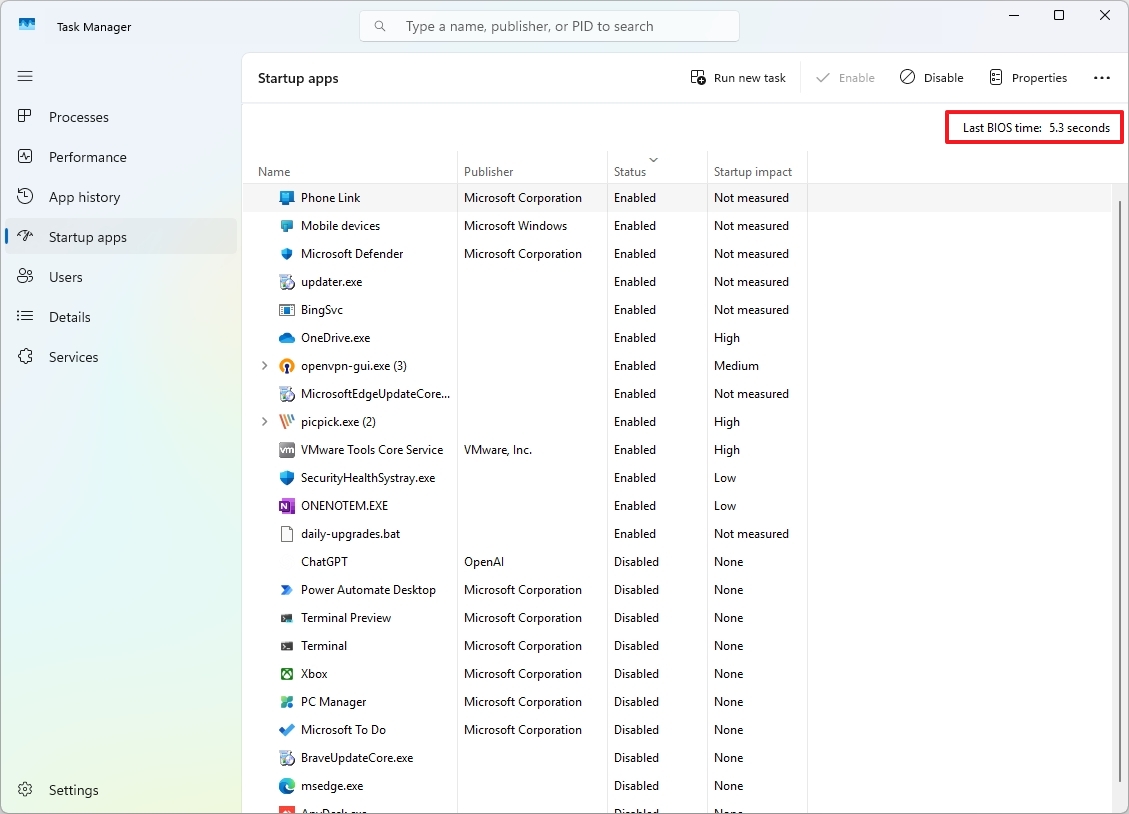
11. Real-Time I/O Monitoring
Inside the "Details" tab, you can add I/O metrics to observe how processes interact with storage, ideal for pinpointing those pesky drive issues when performance hits a slump.
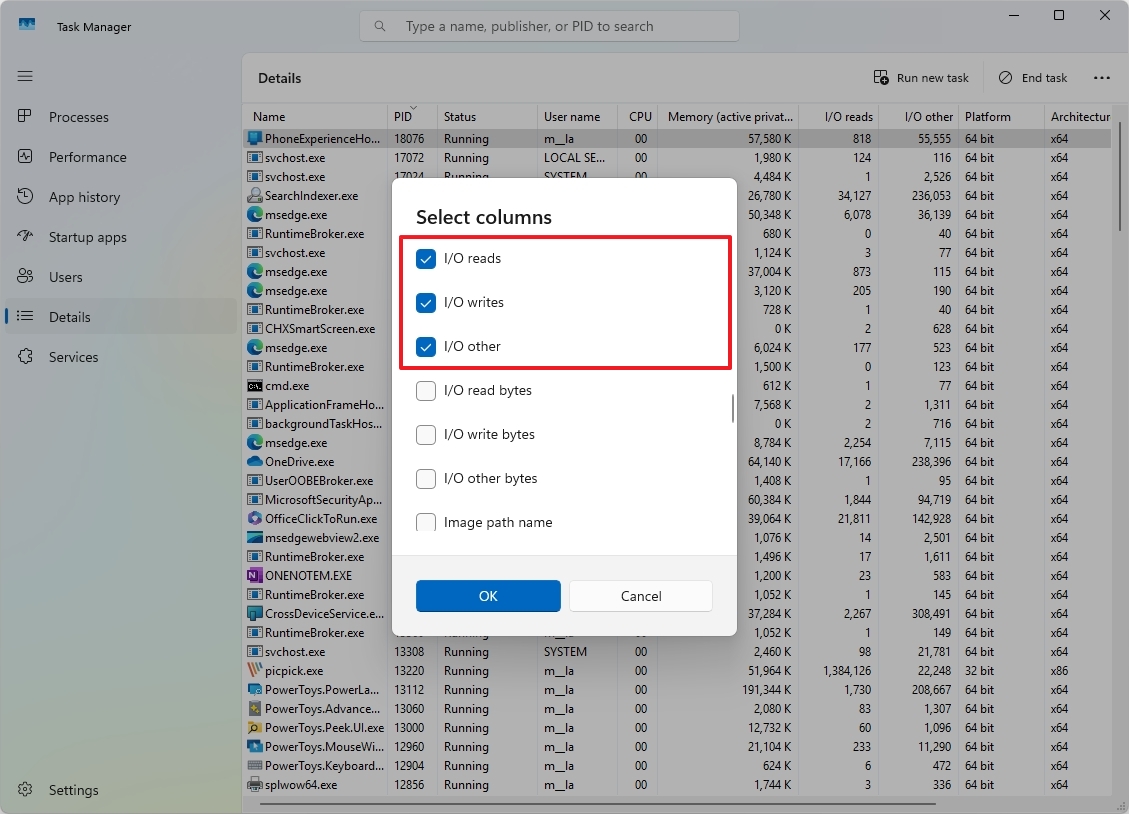
12. Tackling Unresponsive Apps
Not everything can be solved by a straightforward restart. Use "Analyze Wait Chain" on stuck apps to delve into their resource usage and uncover potential bottlenecks.
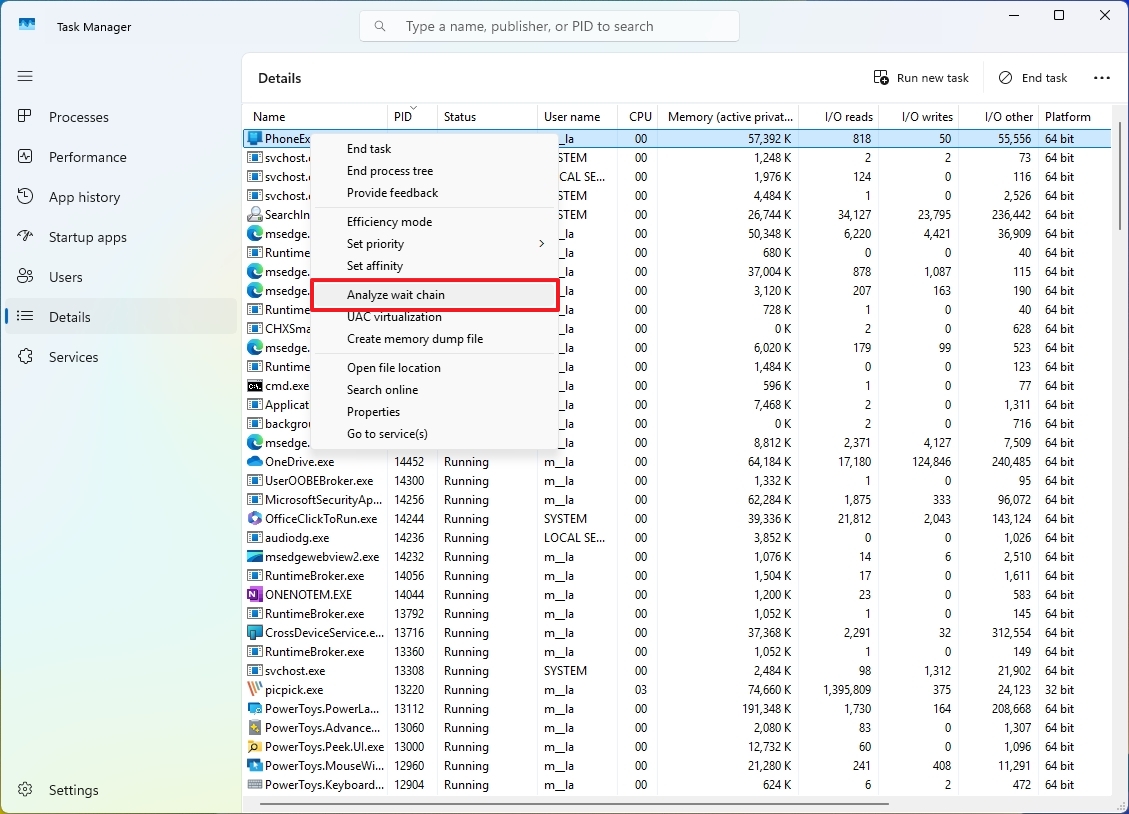
13. Logging Off Users
If you’re sharing a computer, you’d appreciate the ability to sign out other users remotely within the "Users" tab. It’s quick and keeps your session tidy.
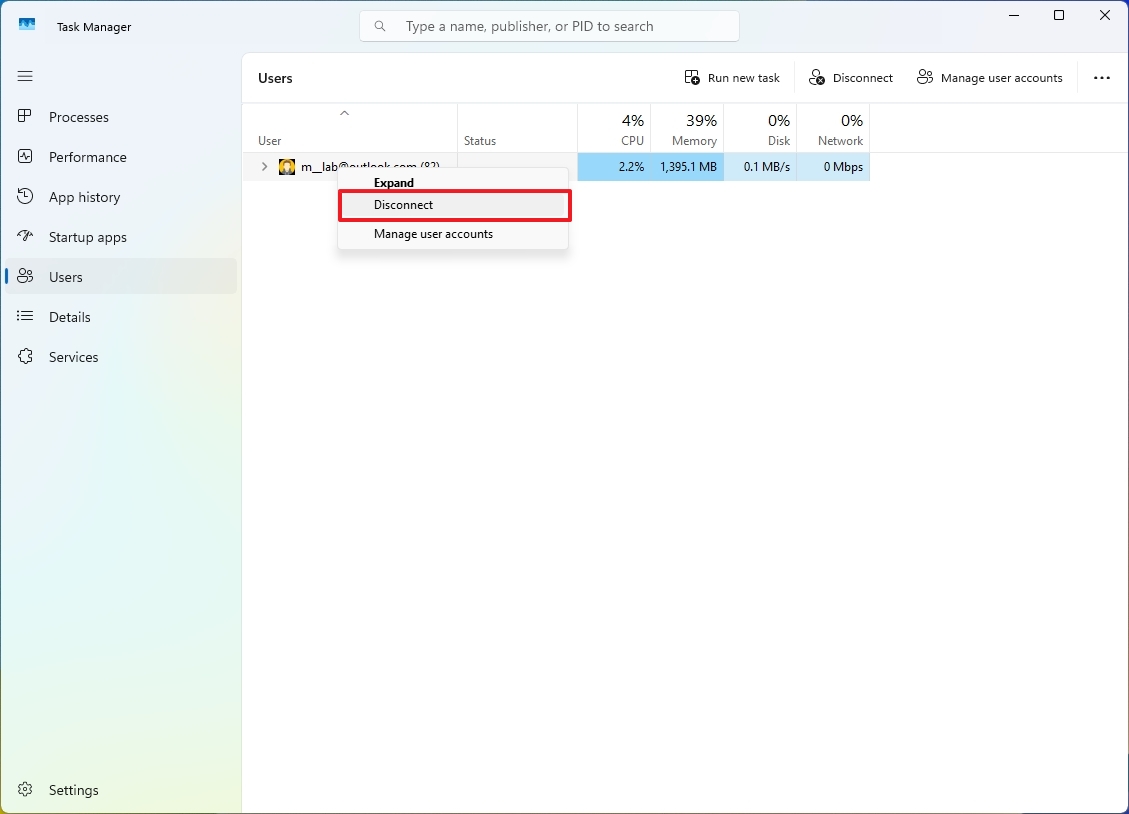
14. Process Identifier (PID)
Recognizing a process by its PID? Task Manager’s "Details" tab lists PIDs, crucial for precise task management or command-line solutions like taskkill.
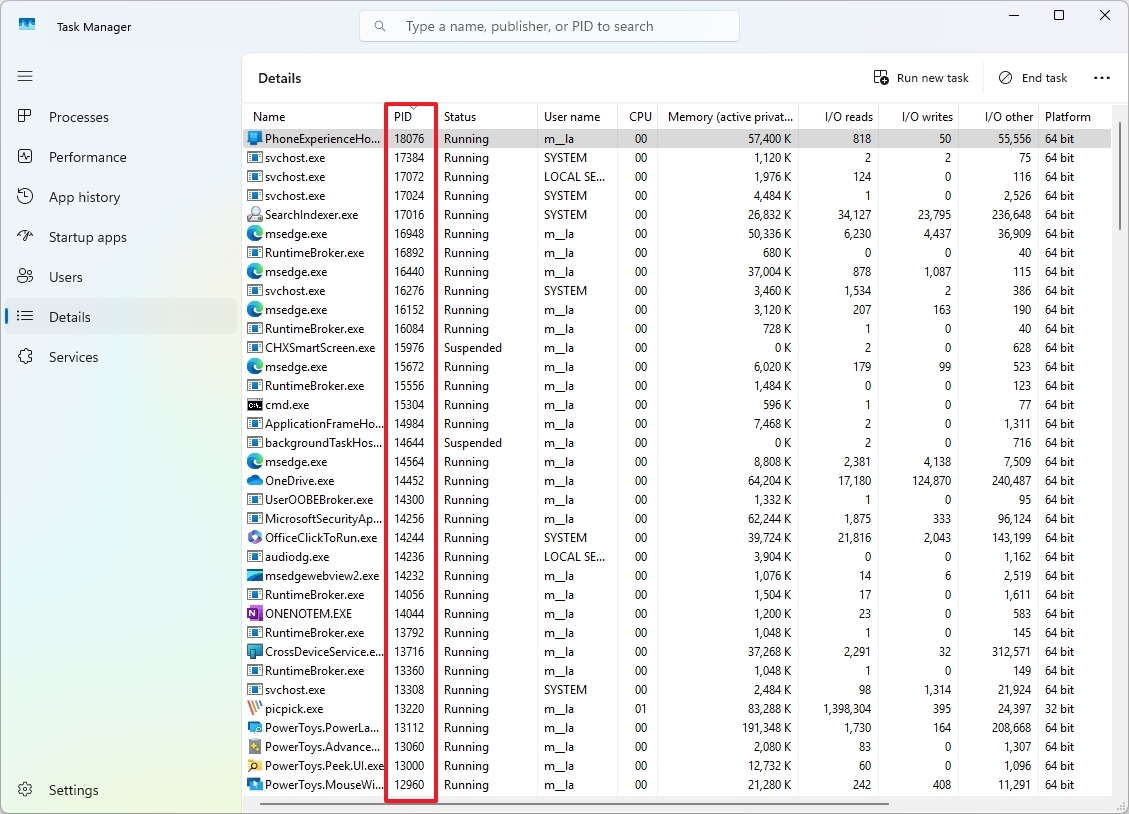
15. Run Apps with Admin Rights
Elevate privileges directly from Task Manager. Go to "Run new task" and check "Create this task with administrative privileges" to launch any process with full rights.
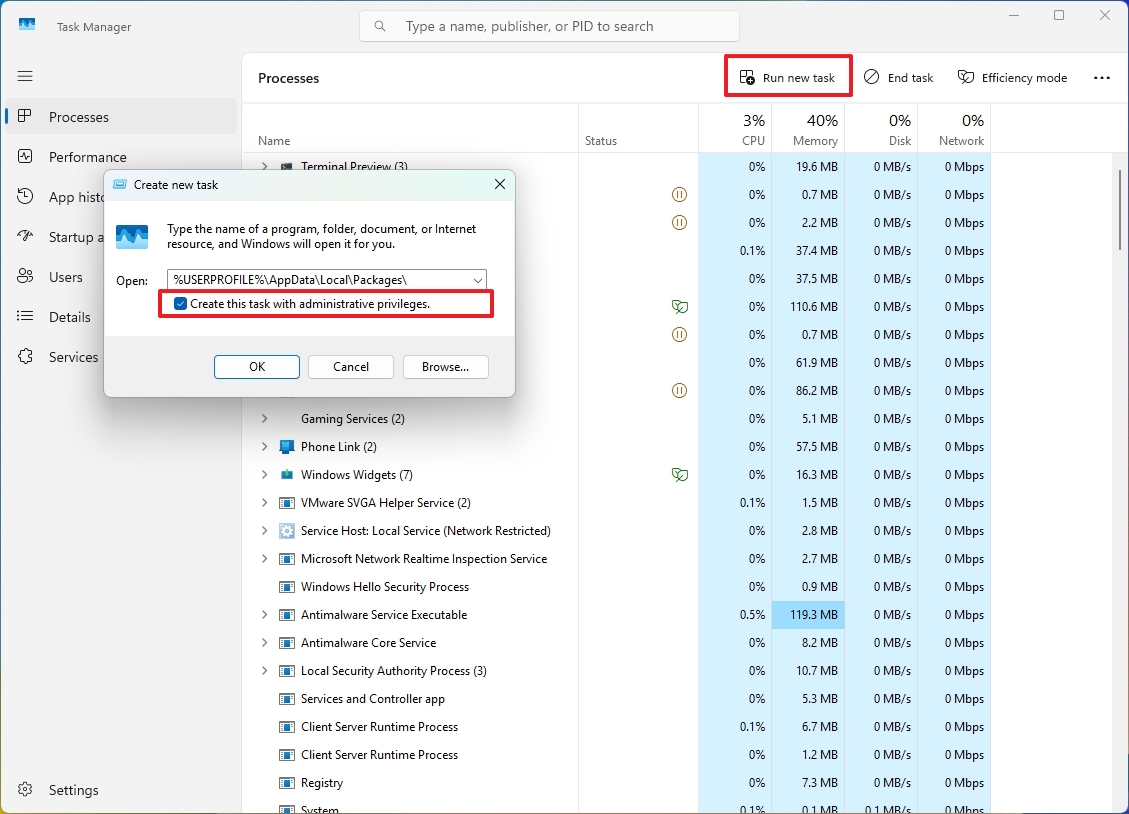
16. Task Manager Always on Top
Stay on top of things! The "Always on top" setting means Task Manager can hover over everything else. Perfect when multi-tasking with full-screen apps.
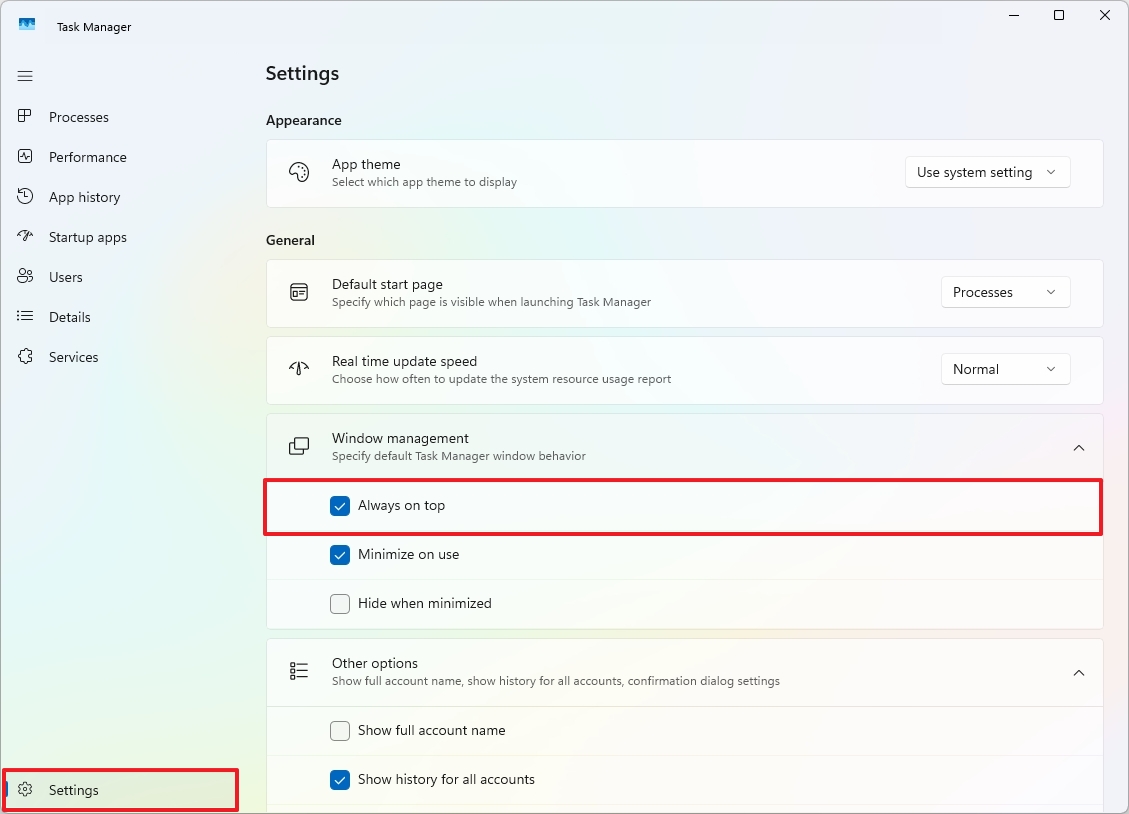
17. Customize Startup Tab
If you’re always jumping to your favorite tab, set it as the default startup page from Task Manager’s settings for seamless access.
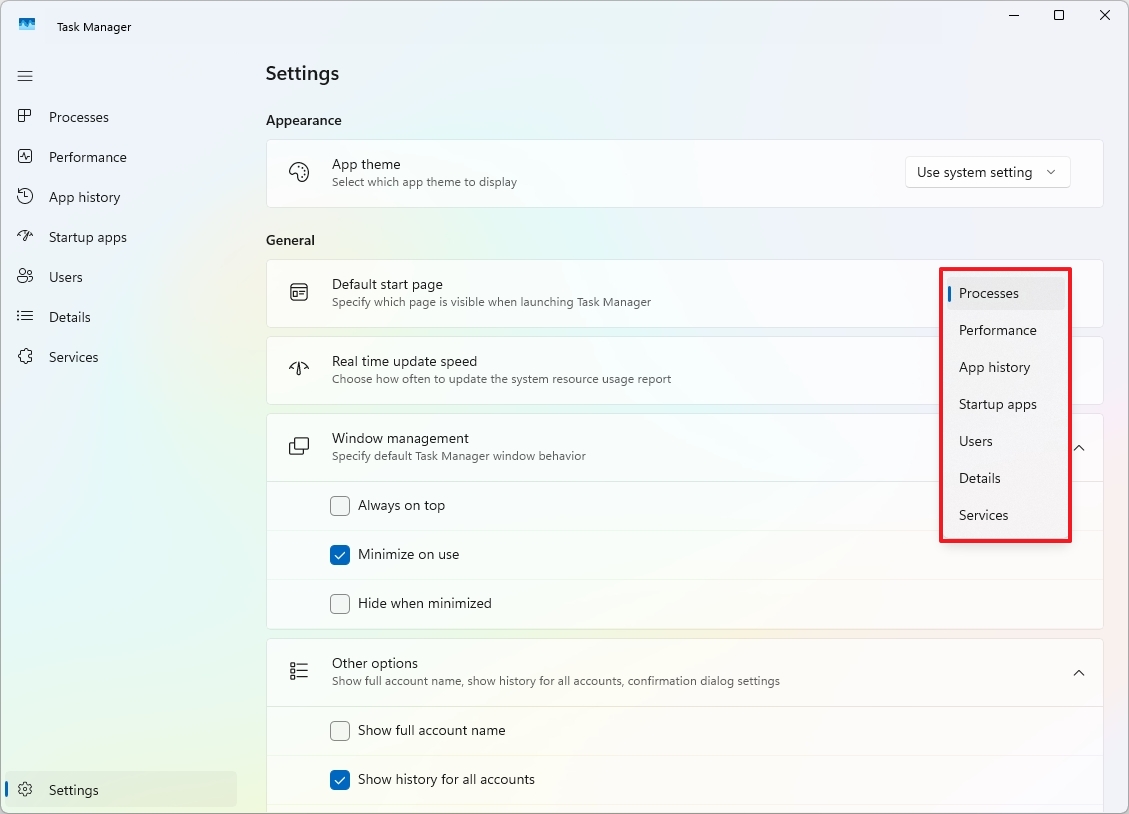
18. Handy Keyboard Shortcuts
Task Manager isn’t just about clicks. Make life easy with shortcuts like Ctrl + Tab to cycle tabs or Alt + E to toggle "Efficiency Mode." Handy for power users.
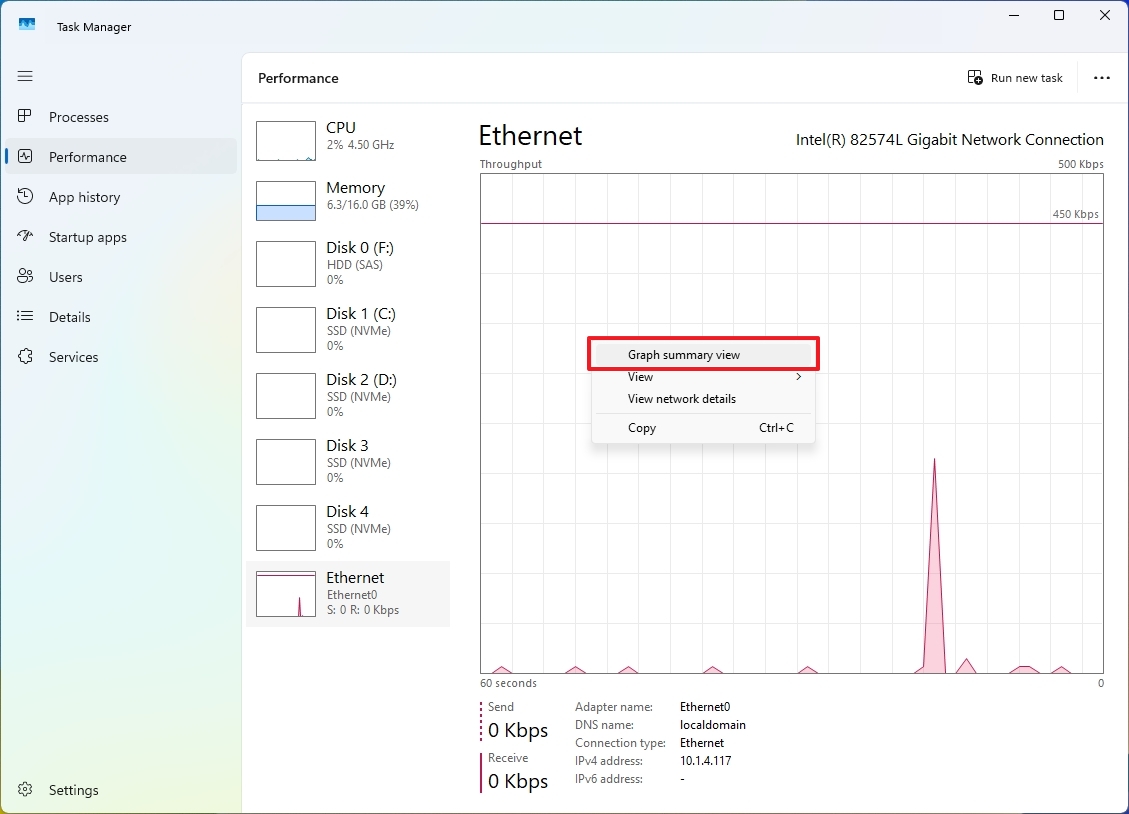
Once you’re done fiddling, restore the full Task Manager view by double-clicking on any widget graph.
Extra Resources
For more tips, troubleshooting advice, and updates on both Windows 11 and 10, explore the additional resources we’ve put together to keep you informed and efficient.











![[PlayStation 5] Tails of Iron 2: Whiskers of Winter – A Comprehensive Review [PlayStation 5] Tails of Iron 2: Whiskers of Winter – A Comprehensive Review](https://www.truegames.net/wp-content/uploads/2025/03/PlayStation-5-Tails-of-Iron-2-Whiskers-of-Winter-360x180.jpg)